# Manual de usuario
# Configuración
# Mi empresa
Configuración/Mi empresa
En este apartado se introducen los datos empresa y se configura el programa para adaptarlo a sus necesidades.
- Datos fiscales
- País/Moneda
- Stop sales
- Notificaciones
- Alquiler
- Gestión de stock
- Tarifas
- Facturación
- Contadores
# Datos fiscales
La información que se imprime en la cabecera de los contratos y las facturas.
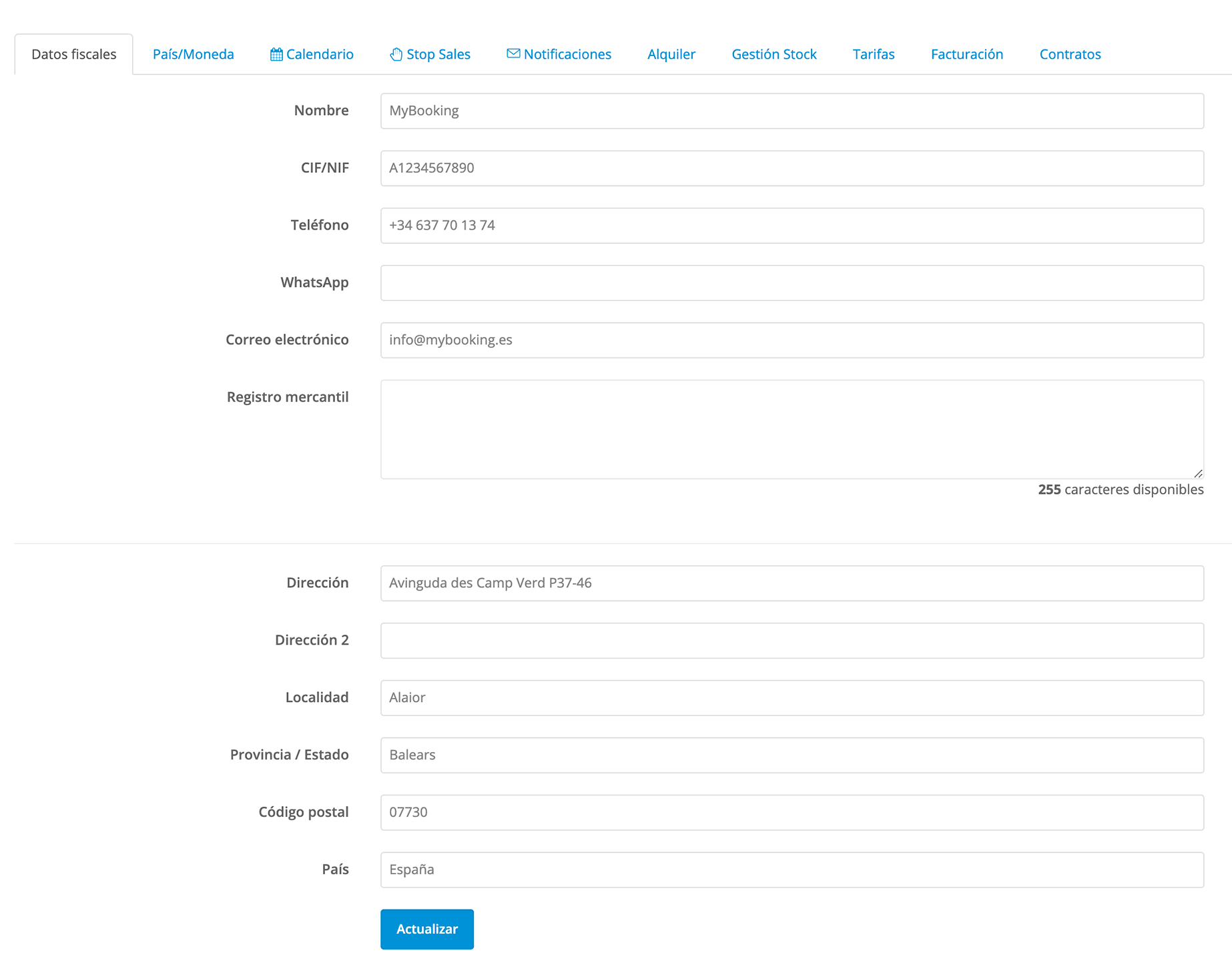
TIP
Si la empresa tiene múltiples sucursales, pueden configurarse datos fiscales de cada una de ellas, para mostrarlas en contratos y facturas.
# País/Moneda
Configura el país, la zona horaria y la moneda.
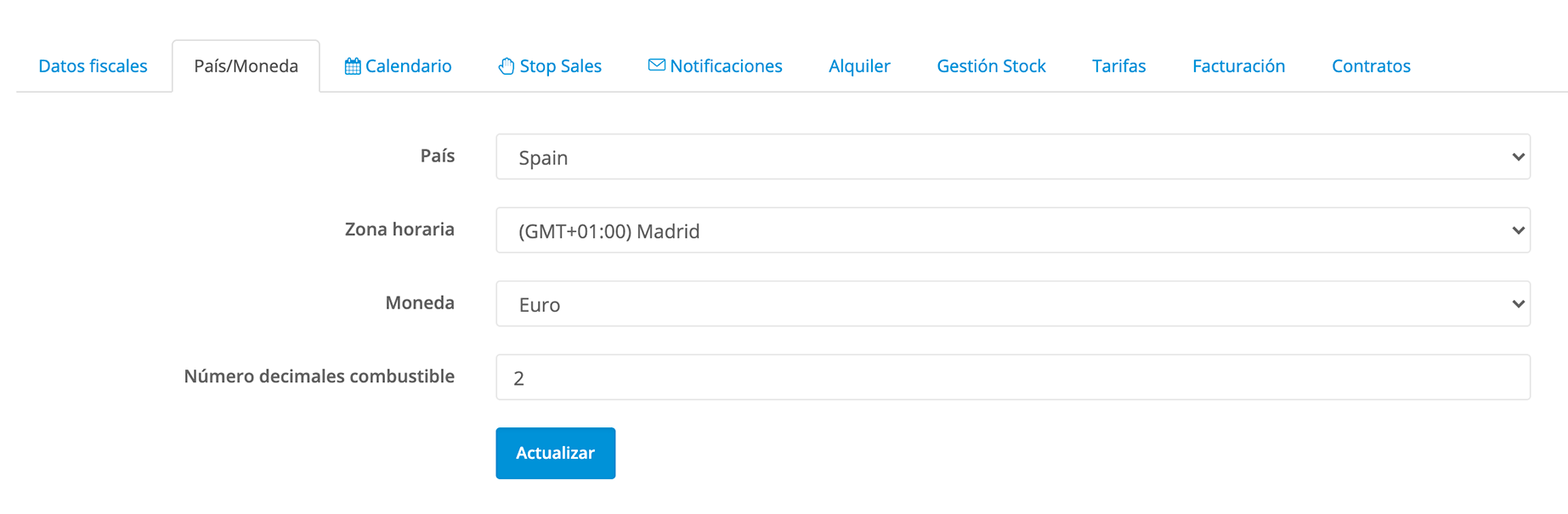
# Stop sales
Detén ventas en determinadas fechas.

# Calendario
Configura el calendario de la empresa, días laborales y horarios.
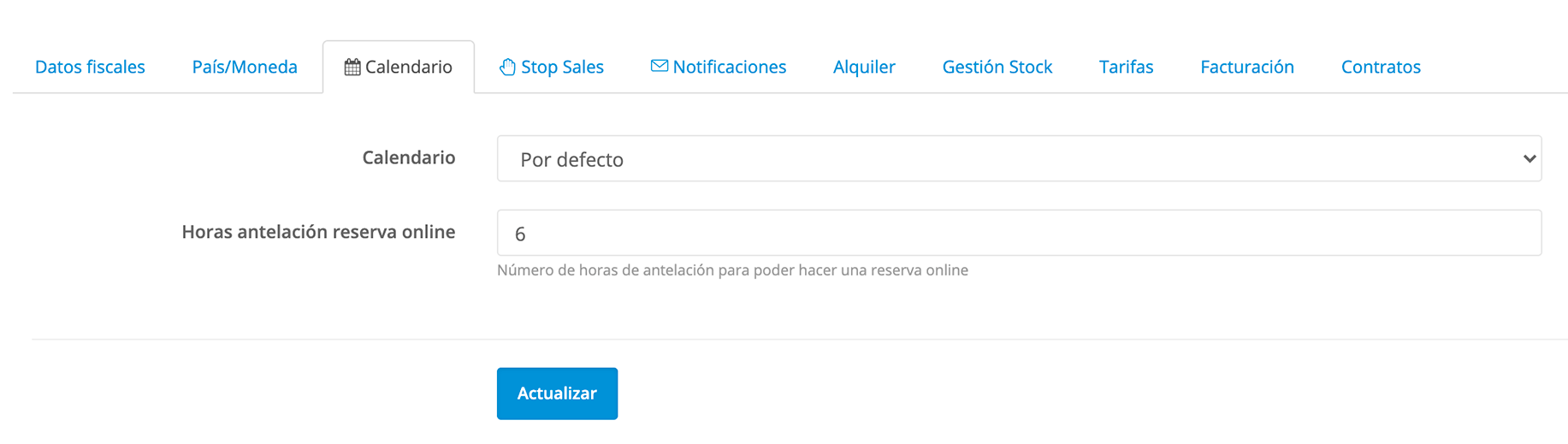
También permite configurar las horas de antelación para la reserva online.
TIP
Puede configurarse un calendario específico por cada sucursal y por cada punto de entrega.
# Notificaciones
El sistema puede enviar notificaciones automáticamente por correo electrónico a las diferentes partes involucradas: clientes, gestores, ...
Notificaciones a los clientes:
- Reserva recibida
- Reserva confirmada
- Pago online habilitado.
- Recordatorio días antes del inicio de la reserva
- Agradecimiento días después de finalizar el contrato
- Formulario de contacto
Notificaciones al gestor:
- Reserva recibida
- Reserva confirmada
- Cobro recibido en la web
- Datos de la reserva actualizada en la web
- Formulario de contacto
TIP
En Configuración > Documentos > Notificaciones pueden personalizarse las plantillas de las notificaciones
# Alquiler
Configura el comportamiento de la gestión de las reservas y contratos.
- Duración del alquiler y tarifas
- Horario predeterminado
- Múltiples productos en la reserva
- Lugares de entrega y devolución
- Reglas edades del conductor
- Disponibilidad
- Asignación automática
- Confirmación automática
- Planning
- Motor de reservas
- Diario
# Gestión de stock
Configura como se gestiona el stock.
- Introducir el valor del stock
- Lo calcula según el inventario registrado

# Estructura organizativa
Configuración/Estructura organizativa
En Estructura organizativa especificamos si tenemos una o varias Sucursales y configuramos Los lugares de entrega y devolución.
Cada nuevo lugar que configures se tiene que guardar con el botón azul con el icono de un disquete.
Para crear un nuevo lugar haz click en el botón verde Añadir.
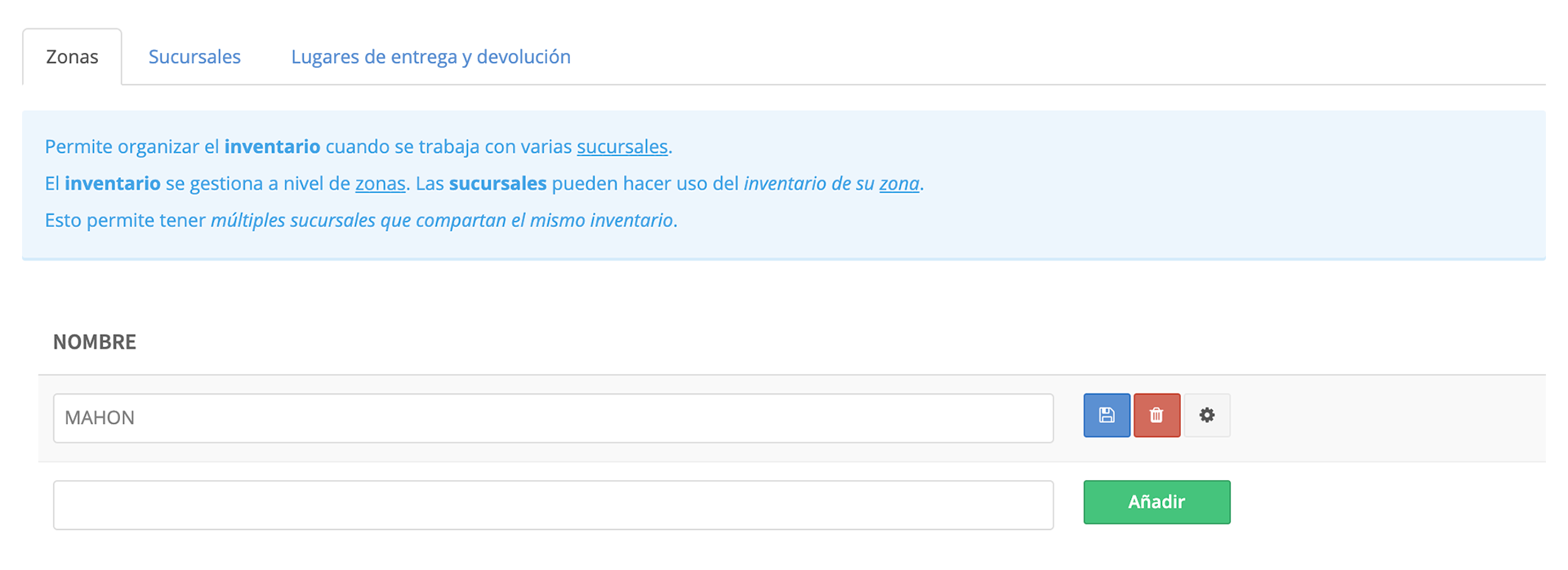
# Configuración general
En Configuración > Configuración general especificamos la duración del alquiler y la caducidad de la reserva.
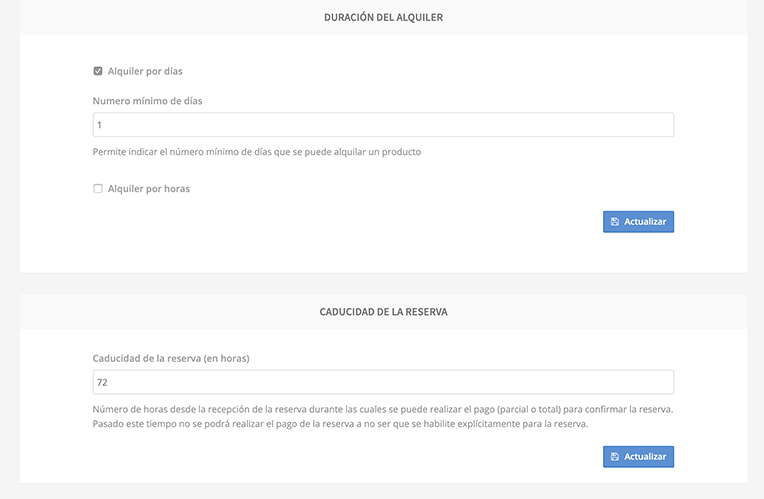
# Tarifas
En configuración > Tarifas > Cálculo de tarifas definimos las temporadas.
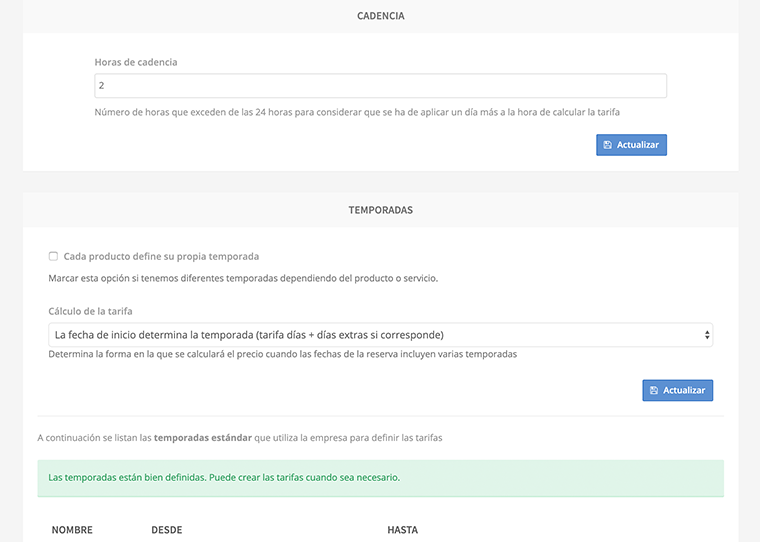
# Crear Categorías
En productos > Grupos hacemos click en el botón Nuevo para crear un nuevo grupo.
Una vez creado el nuevo grupo:
- Rellenamos lo datos básicos
- Traducciones (Si corresponde)
- Subimos una imagen del vehículo
- Rellenamos las tarifas
- El stock
- Otros datos

# Crear los vehículos
En Productos vehículos creamos los vehículos.
Haciendo click en el botón Nuevo creas un nuevo vehículo.

En el primer campo escribes la referencia y en el segundo indicas la categoría.
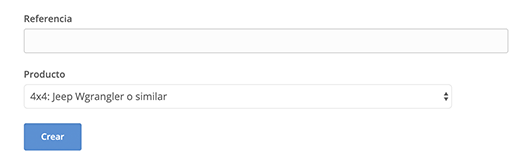
Al hacer click en el botón Crear se te abrirá la ficha donde rellenar todos los datos del vehículo.
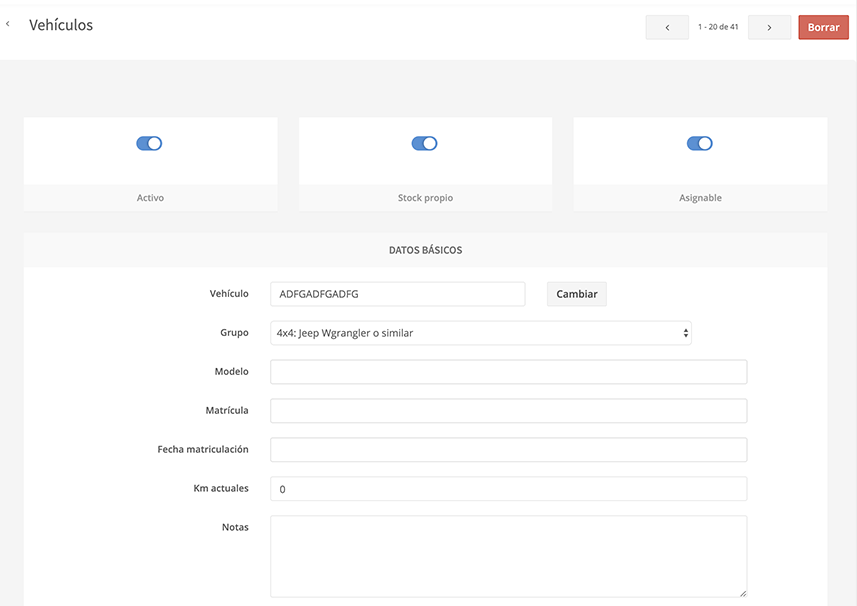
# Manual de usuario
# Crear una reserva
Existen dos formas para poder crear una nueva reserva:
- Desde el planning
- Con la opción de menú nueva reserva
# Crear una nueva reserva desde el planning
Accederemos al planning. Desde el menú de reservas seleccionaremos Alquiler y luego Planning.
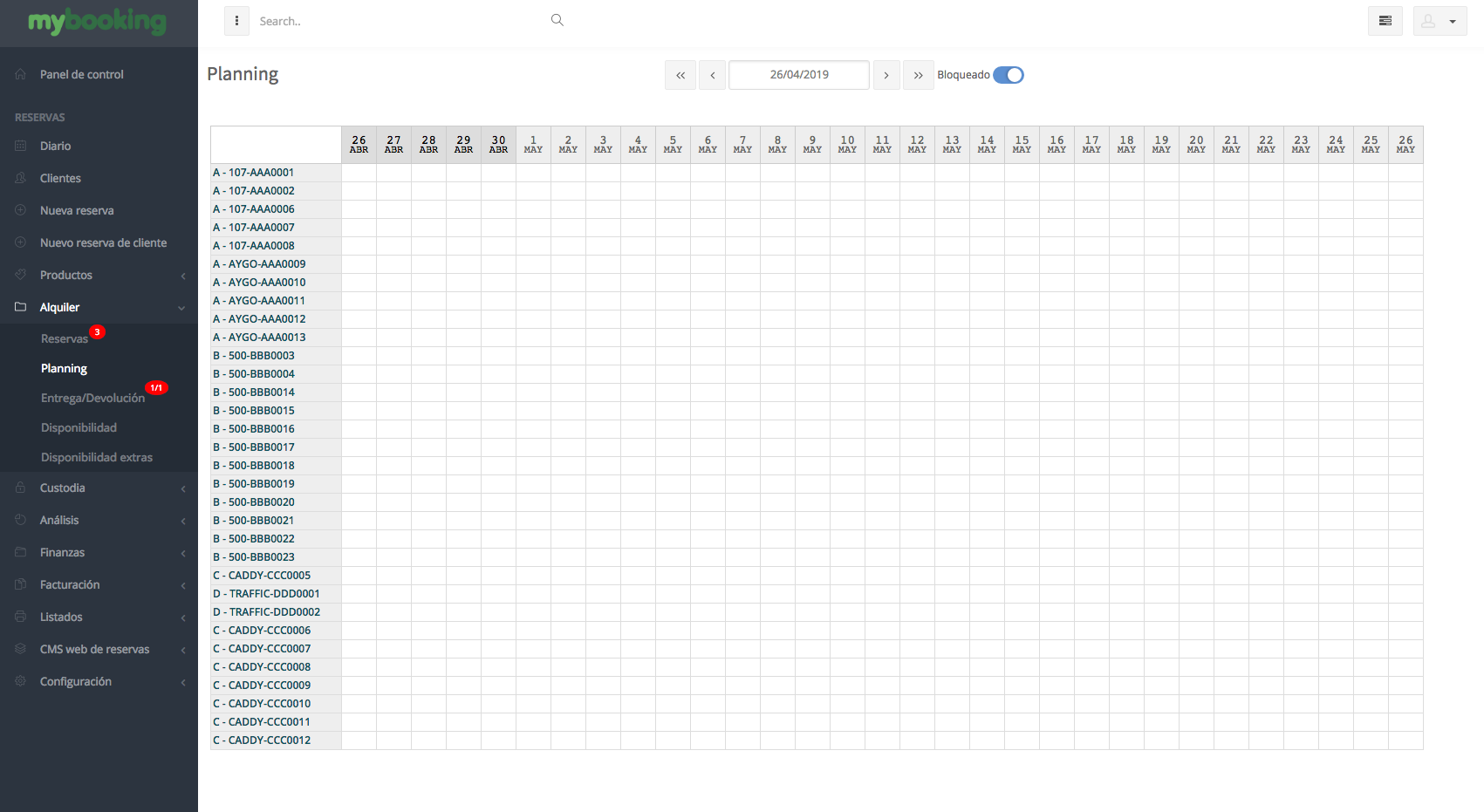
Seleccionaremos la fila que corresponde al vehículo y a la fecha de inicio de la reserva y haremos un click y seleccionaremos nueva reserva.
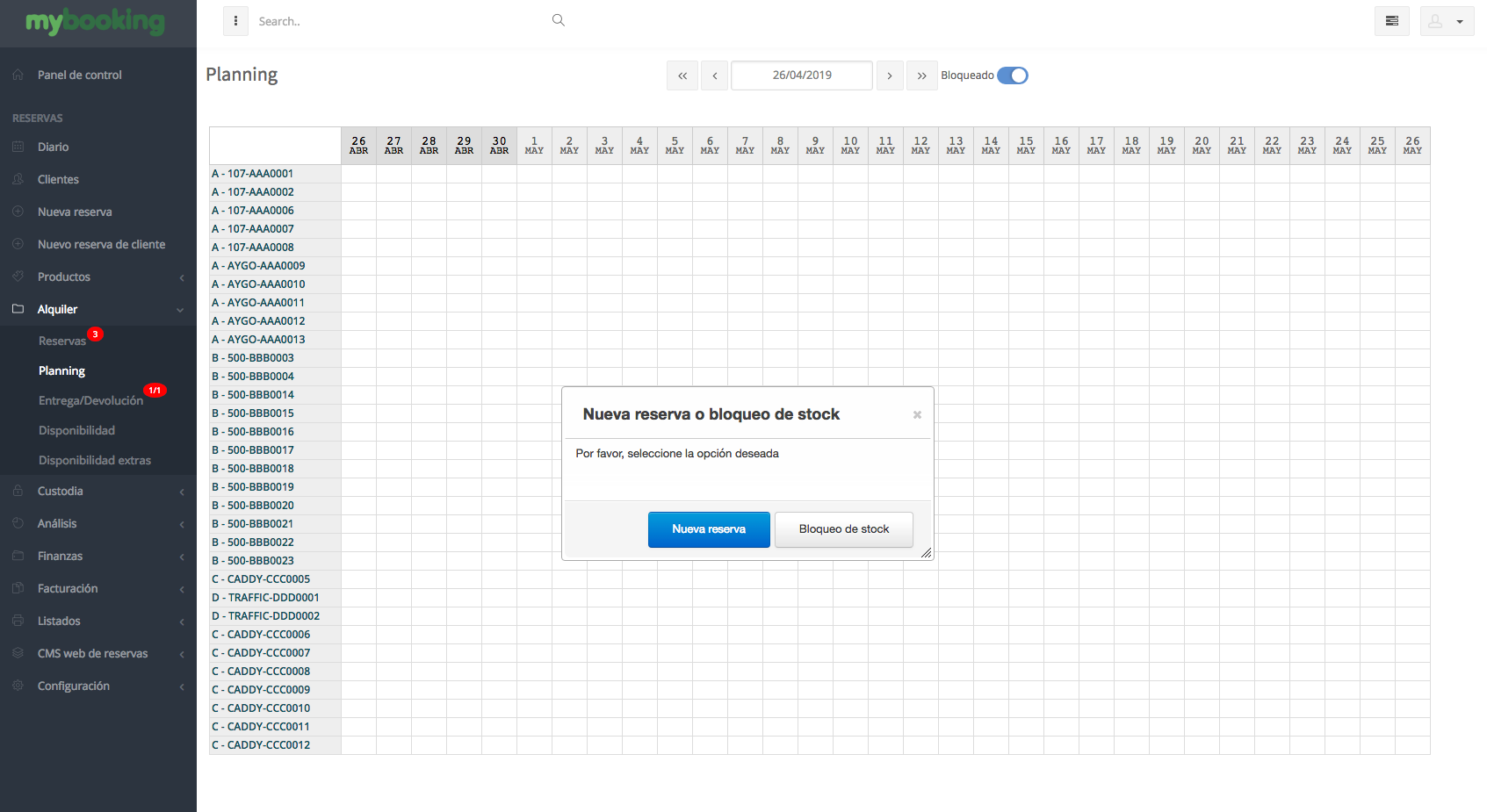
Introducimos las fechas y hora de entrega y devolución y los lugares de entrega y devolución y pulsamos Next.
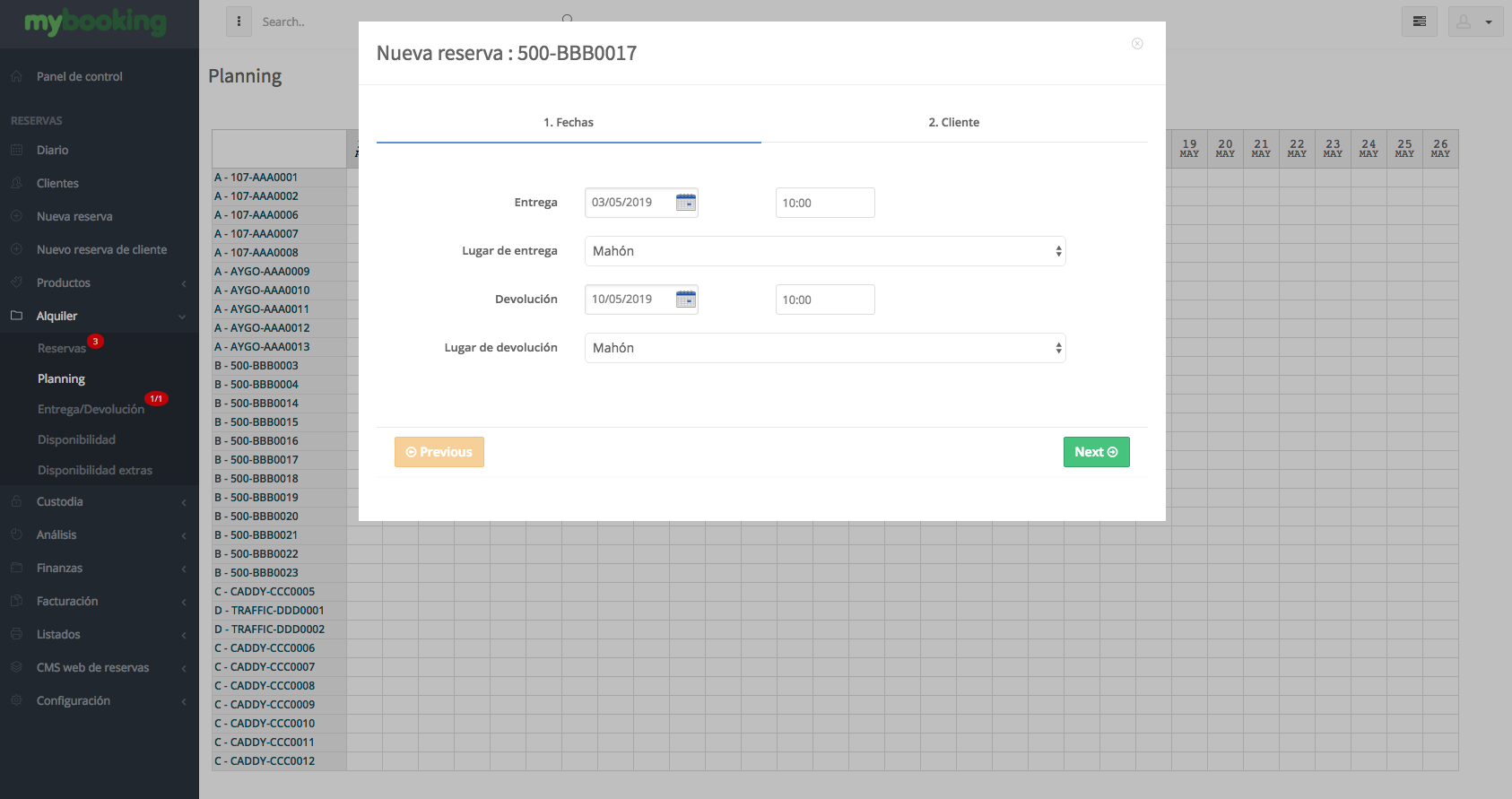
Introducimos el nombre y los apellidos del cliente, y si lo deseamos el teléfono y el correo electrónico y pulsamos el botón Submit. Se creará la reserva.
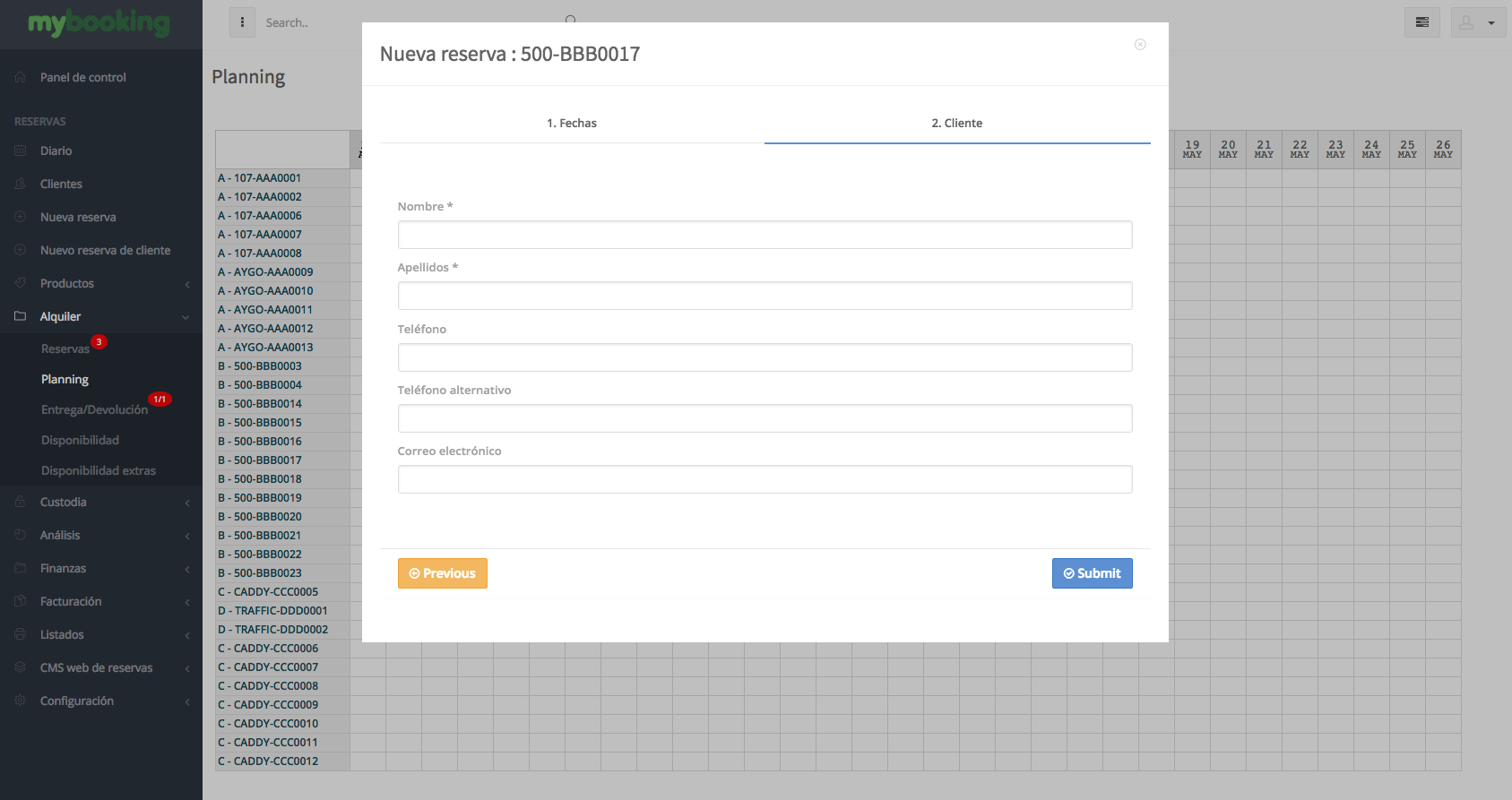
El planning mostrará la nueva reserva asignada al vehículo deseado.
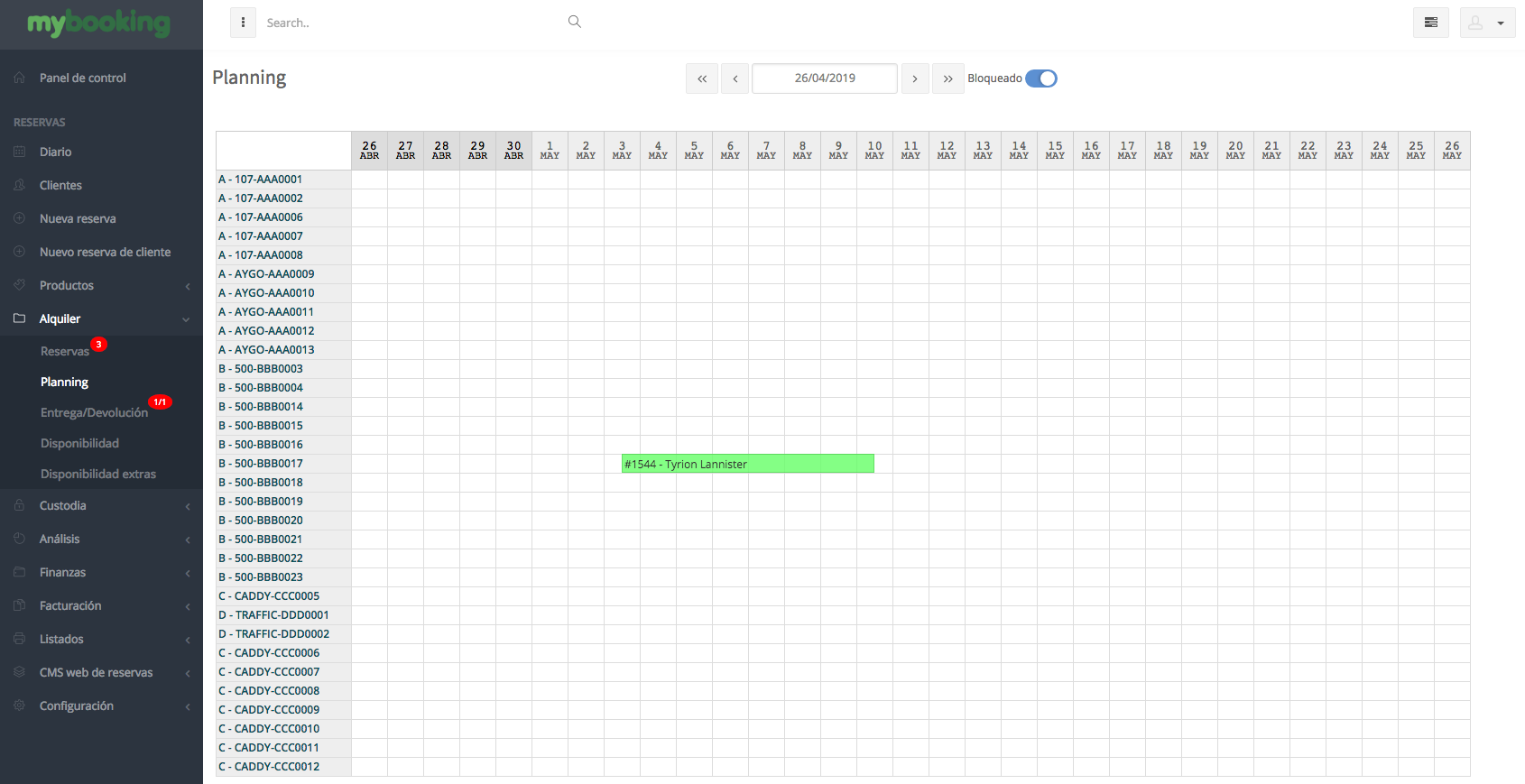
# Crear una nueva reserva desde el menú
Introducimos las fechas y hora de entrega y devolución y los lugares de entrega y devolución y pulsamos Buscar.
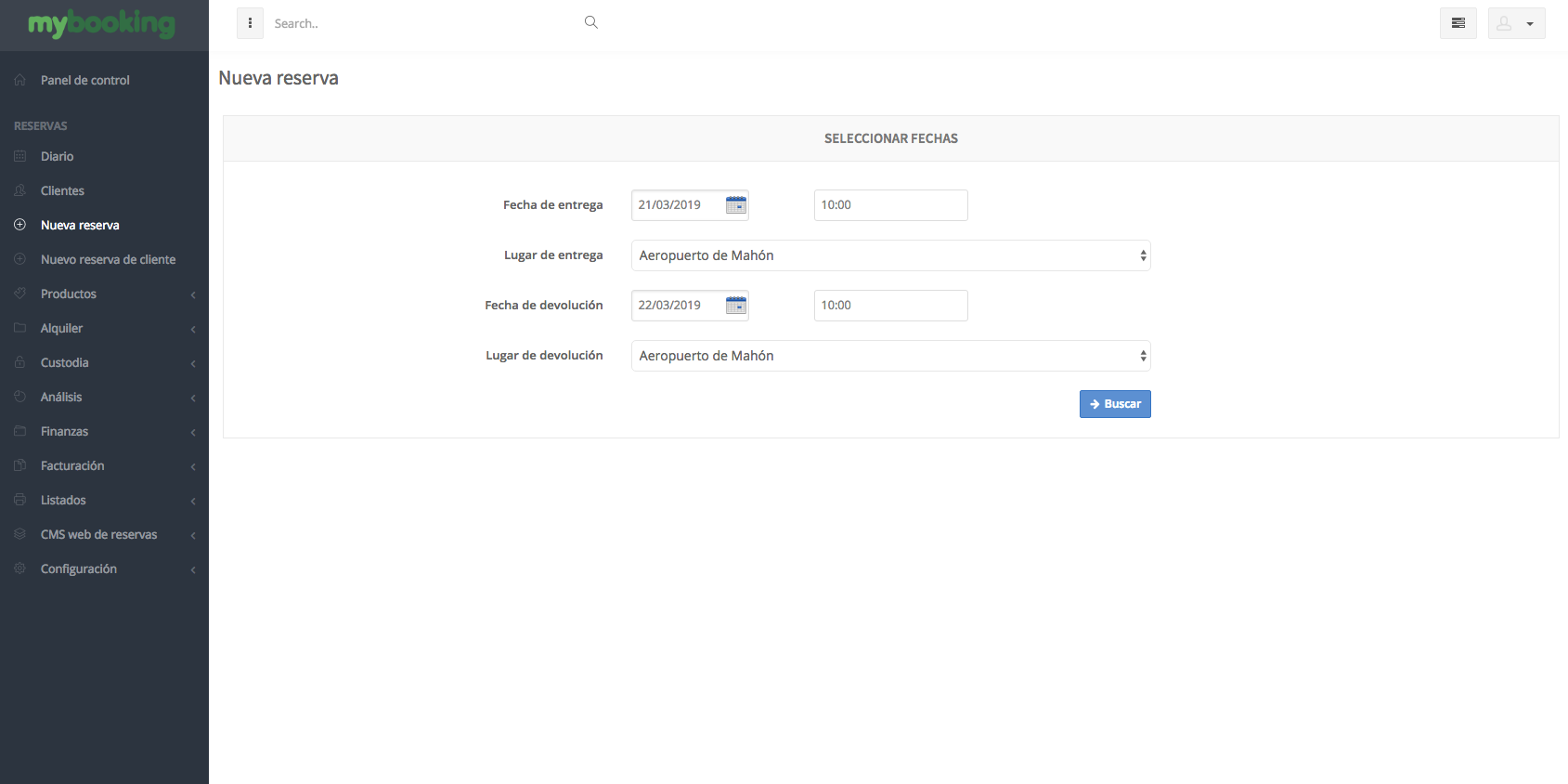
Seleccionaremos el vehículo y que deseamos alquilar, los extras a incluir y los datos del cliente, nombre y apellidos y pulsamos el botón realizar reserva.
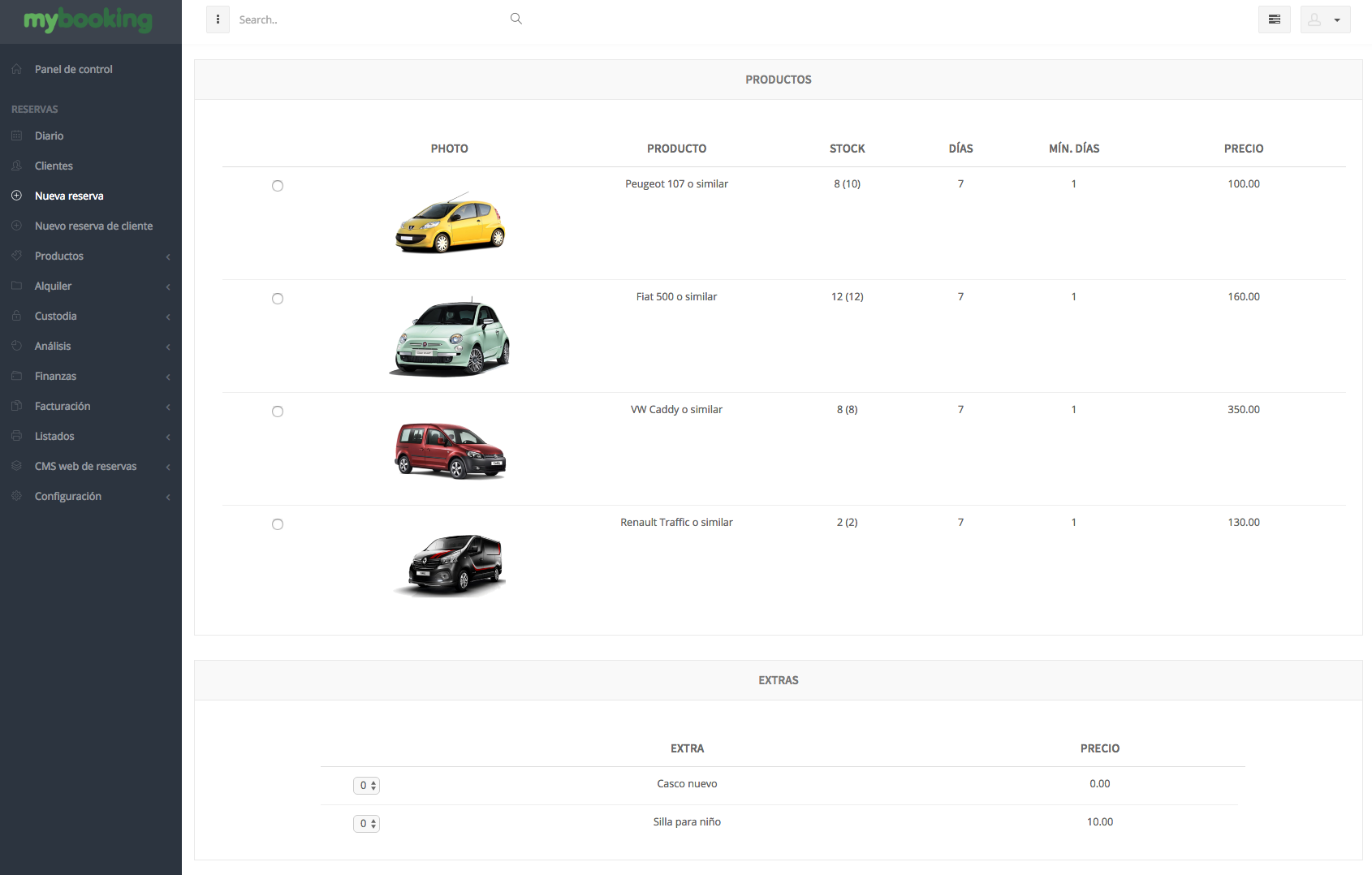
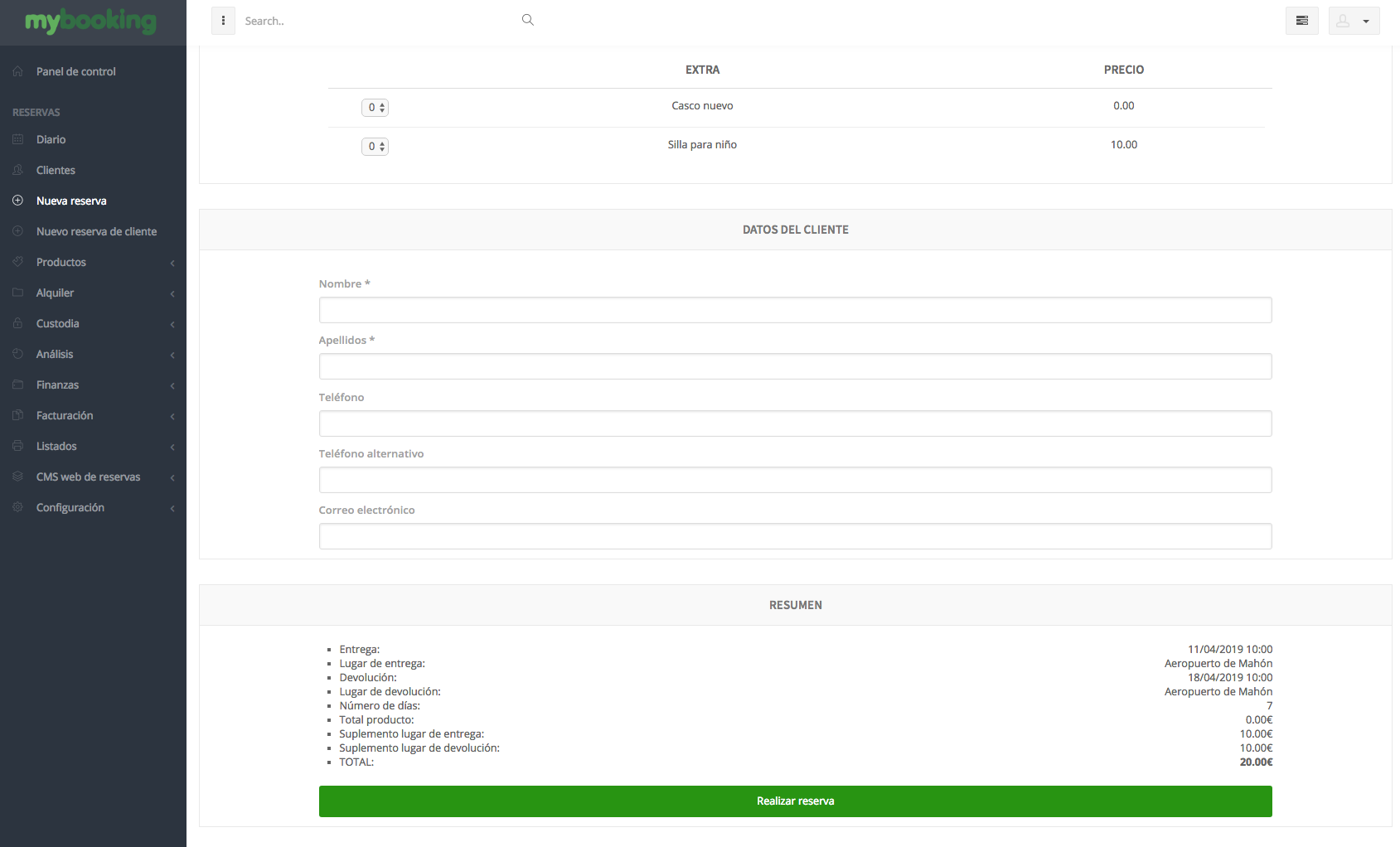
Se creará la reserva y se cargará. A continuación podemos completar los datos del conductor y los conductores adicionales para poder imprimir el contrato.
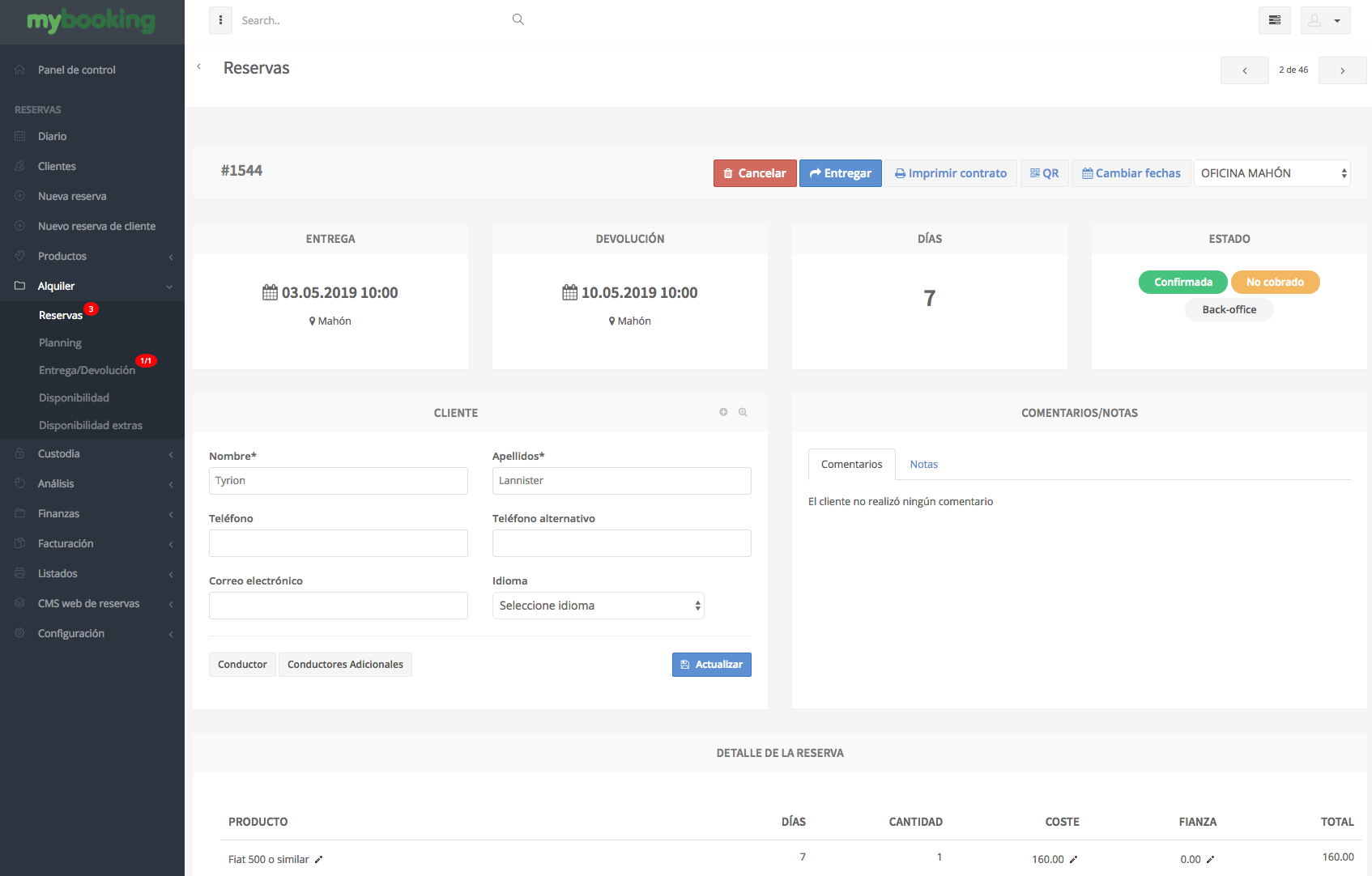
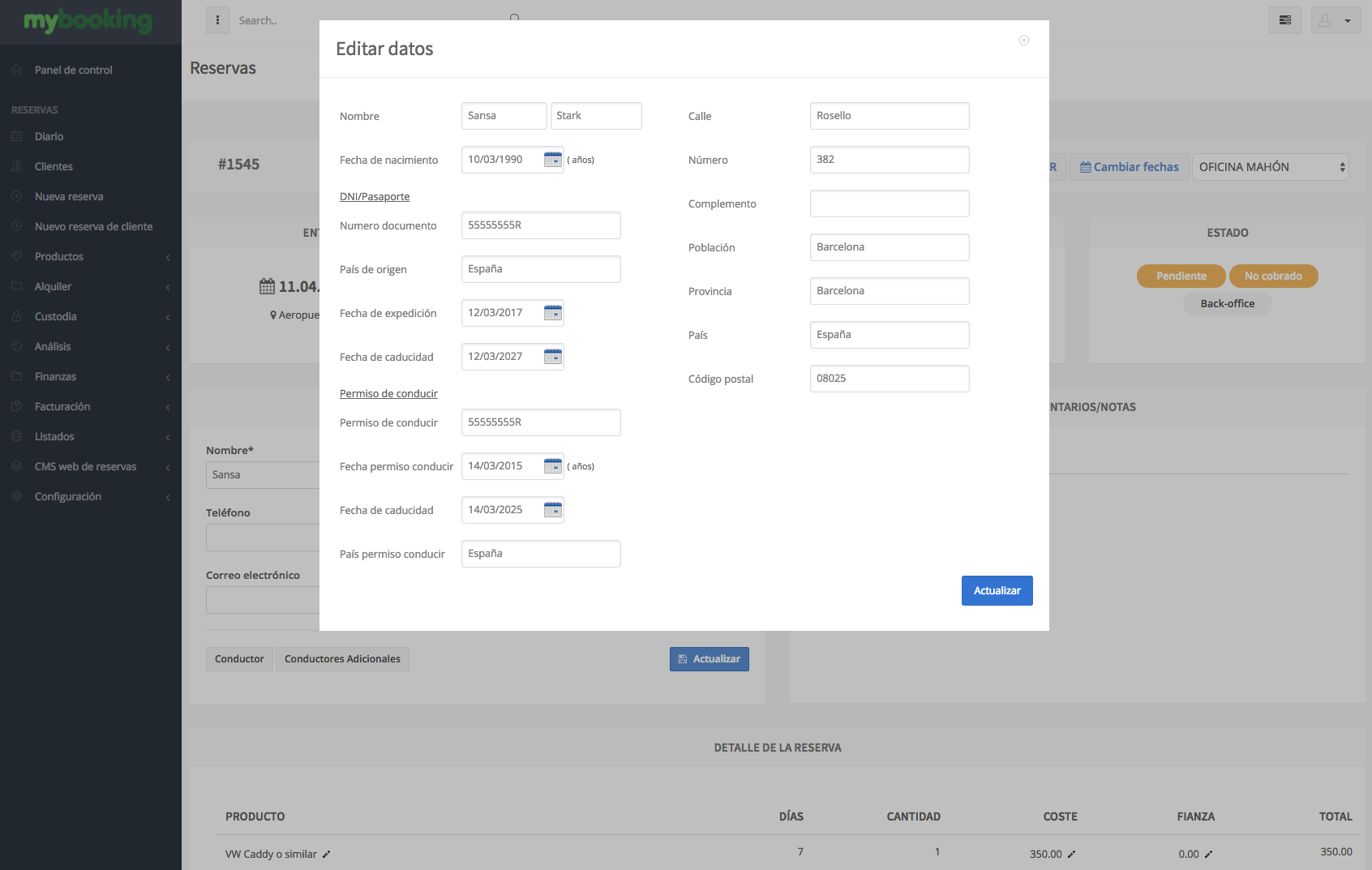
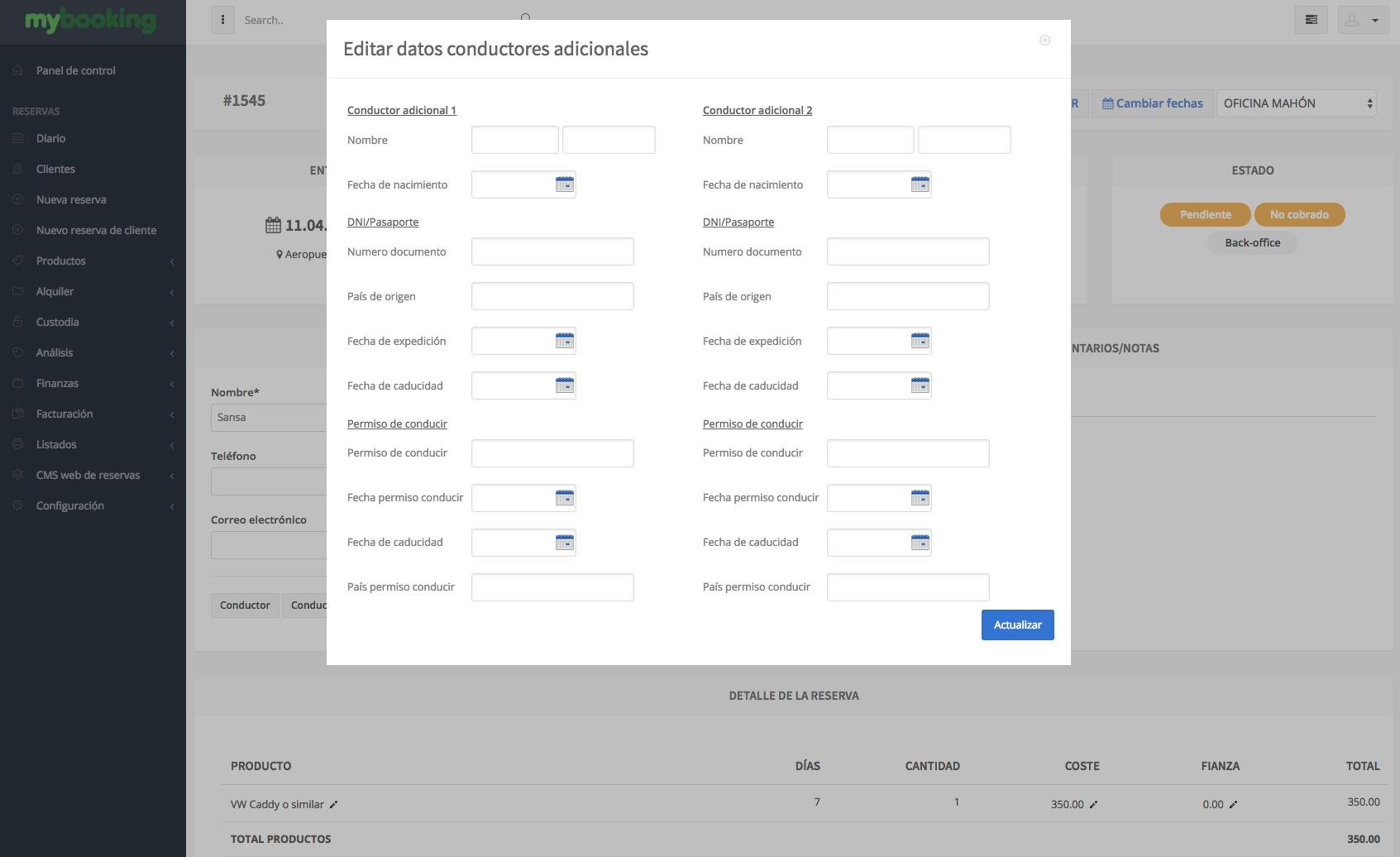
# Gestionar la reserva
Cuando se crea la reserva desde el planning la reserva queda confirmada. Cuando la reserva se crea desde nueva reserva, la reserva queda en estado pendiente. La reserva se confirma automáticamente cuando se registra un cobro o puede confirmarse de forma manual utilizando el botón confirmar reserva.
# Crear/asignar cliente
En estos momentos, cuando se crea una reserva no se asigna a un cliente. Esta funcionalidad estará implementada en breve. Por lo tanto, una vez creada la reserva, puede encontrarse con dos casos:
- Se trata de un cliente ya existente
- Se trata de una nuevo cliente
# Asignar cliente
En la cabecera sección de cliente de la reserva hay un botón con una lupa que permite seleccionar el cliente.
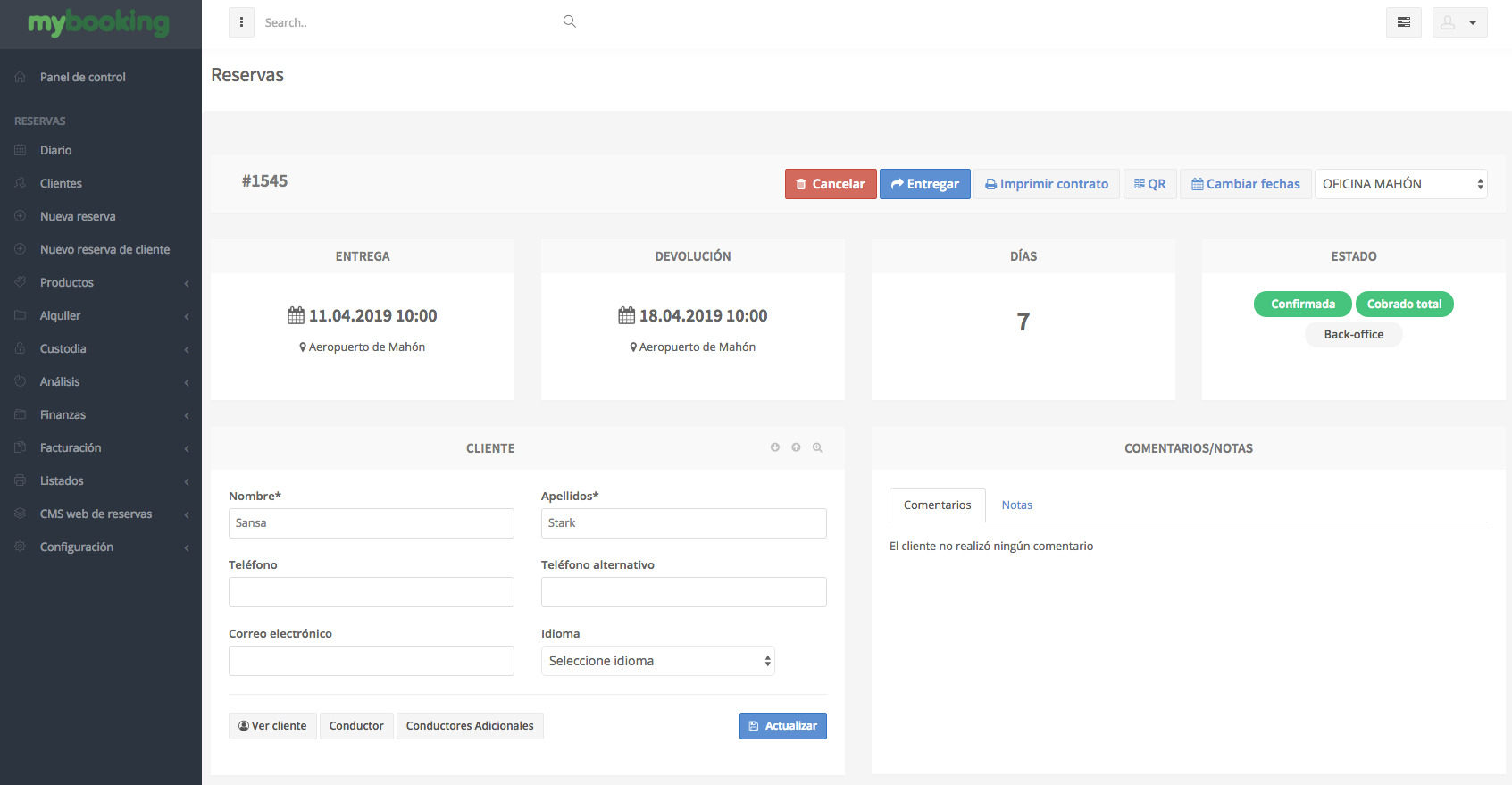
Al pulsar el botón se mostrará la pantalla de selección de cliente.
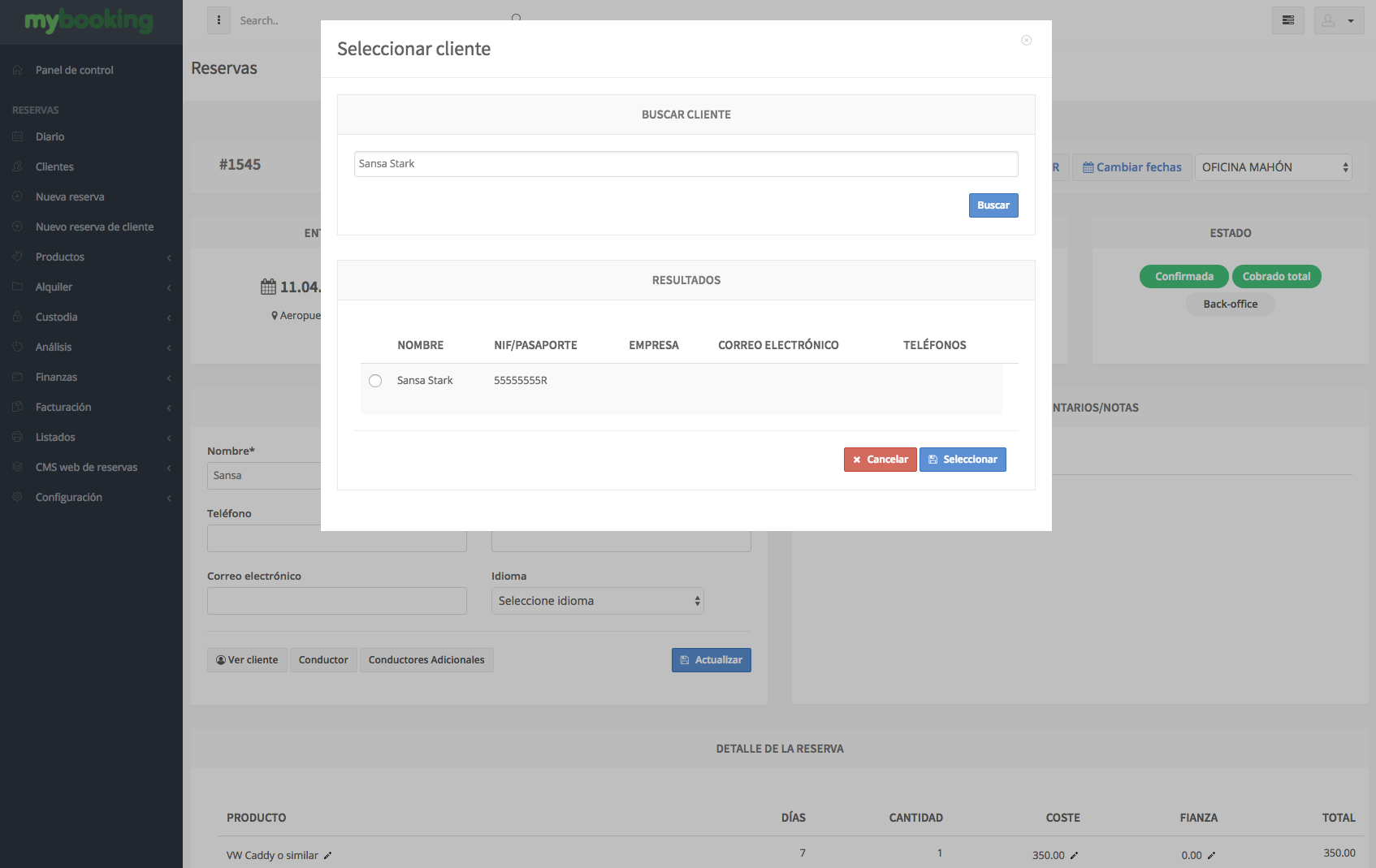
Podemos buscar el cliente por nombre, apellidos, teléfono o email. Una vez seleccionado el cliente, pulsaremos seleccionar para asignarlo a la reserva.
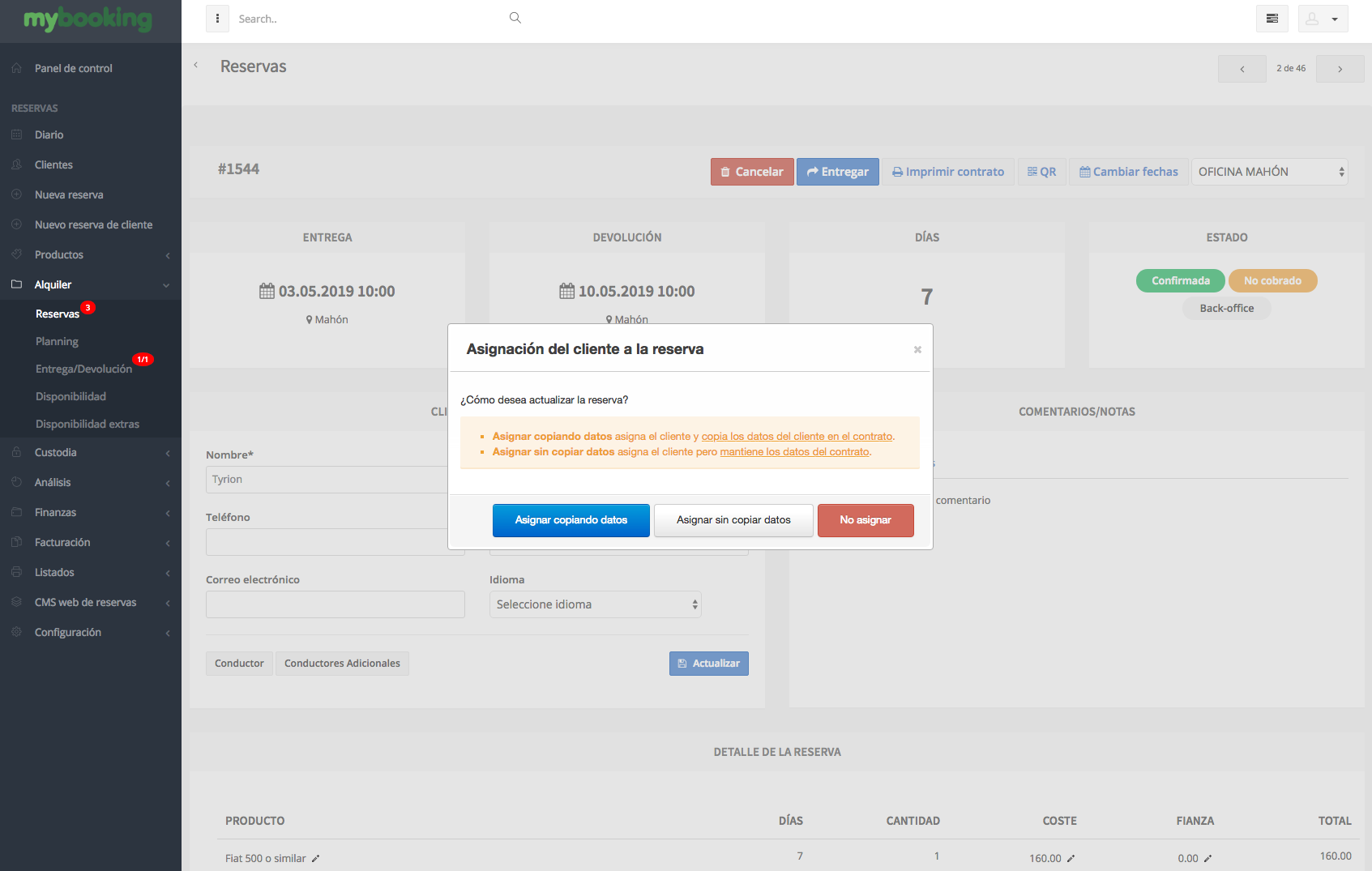
El sistema nos preguntará si deseamos asignar copiando datos, de forma que los datos del contrato se copiarán desde la ficha del cliente, asignar sin copiar datos, de forma que el cliente queda vinculado o no asignar.
# Crear cliente
En la cabecera sección de cliente de la reserva hay un botón con un símbolo + que permite crear el cliente a partir de los datos de la reserva. Recomendamos completar todos los datos de la misma antes de pulsar el botón, de forma que se copien todos los datos, incluidos la dirección y los datos del conductor principal y conductores adicionales en la ficha del cliente.
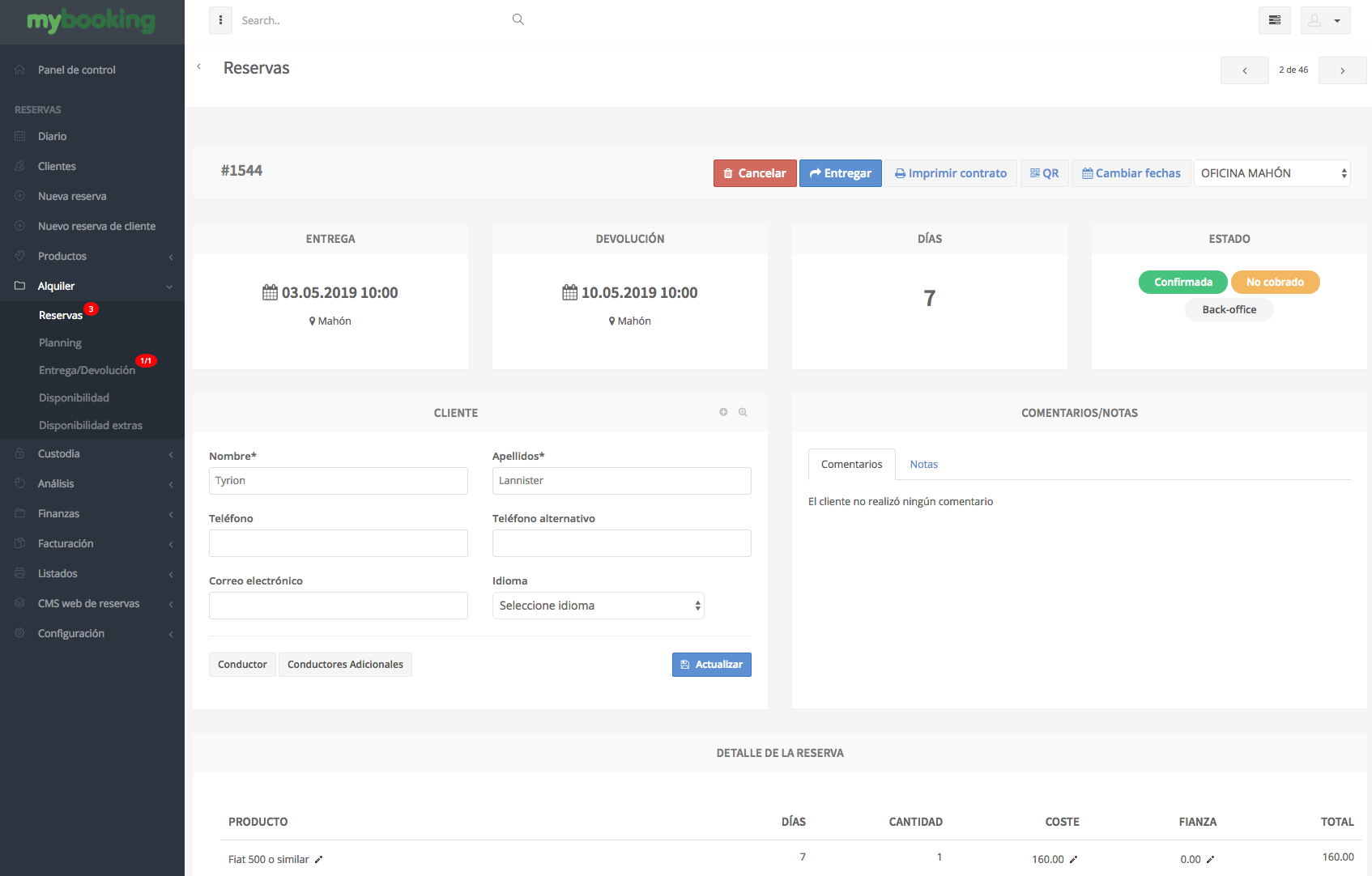
# Registrar cobro
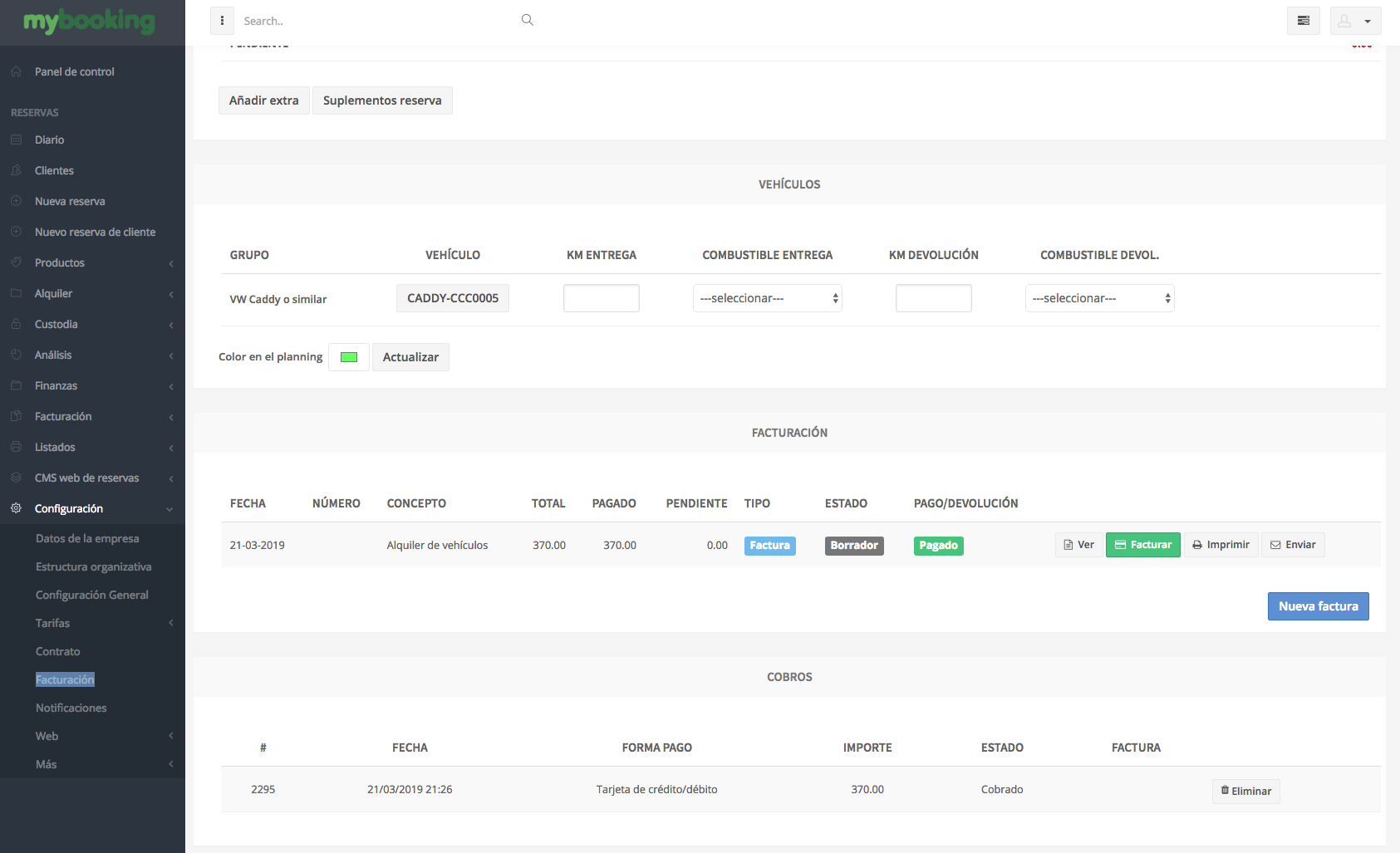
Vamos a la sección de cobros y pulsamos sobre Nuevo cobro.
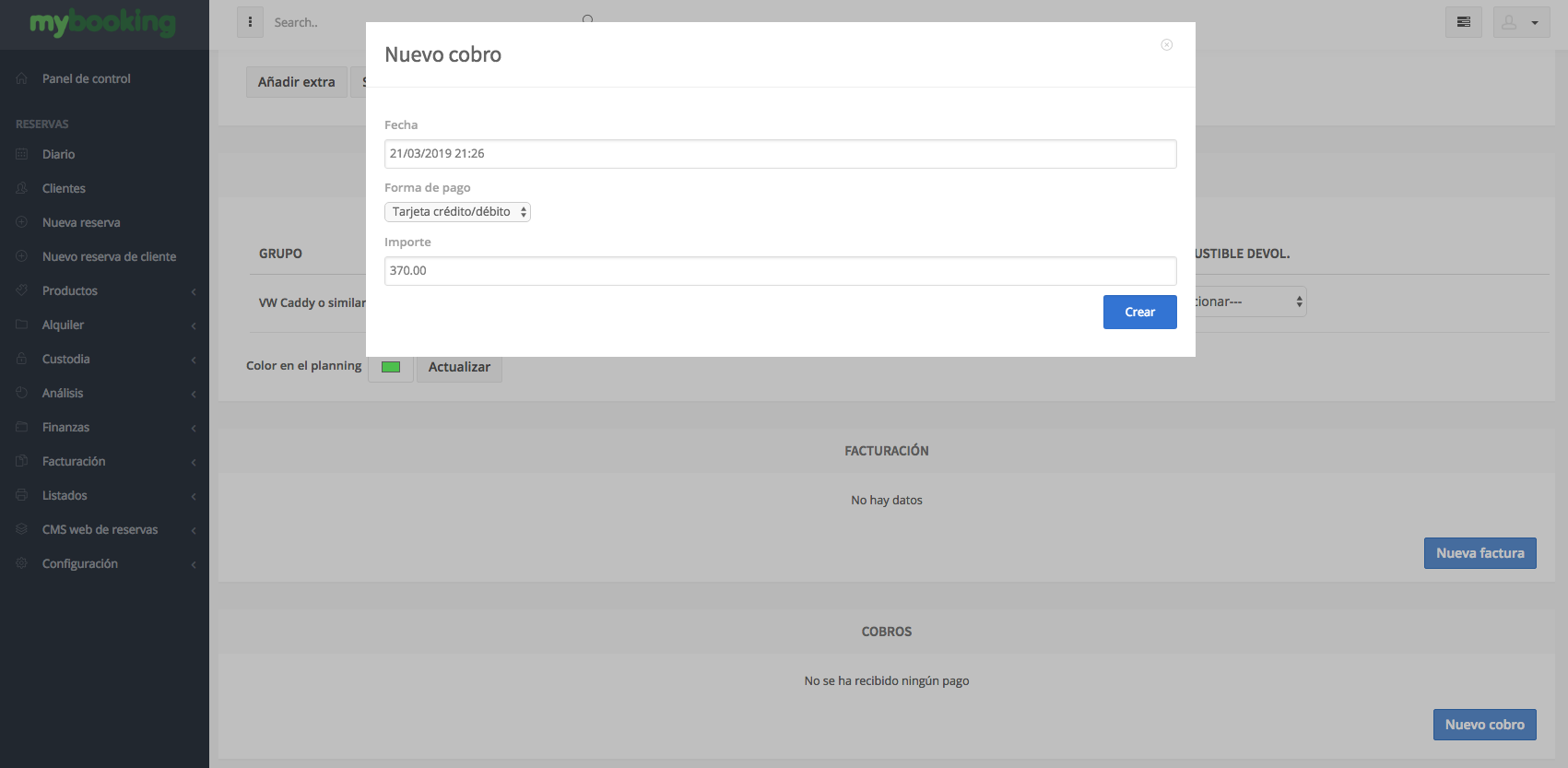
Seleccionaremos el importe y la forma de pago y pulsamos Crear.
# Impresión del contrato
En la cabecera del reserva se encuentra el botón Imprimir Contrato.
# Registrar entrega
Para registrar la entrega del vehículo al cliente se utilizará el botón Entregar de la cabecera de la reserva. La reserva ha de estar Confirmada para que el botón Entregar sea visible.
A continuación pueden completarse los siguientes datos sobre la entrega:
- Km de entrega
- Combustible de entrega
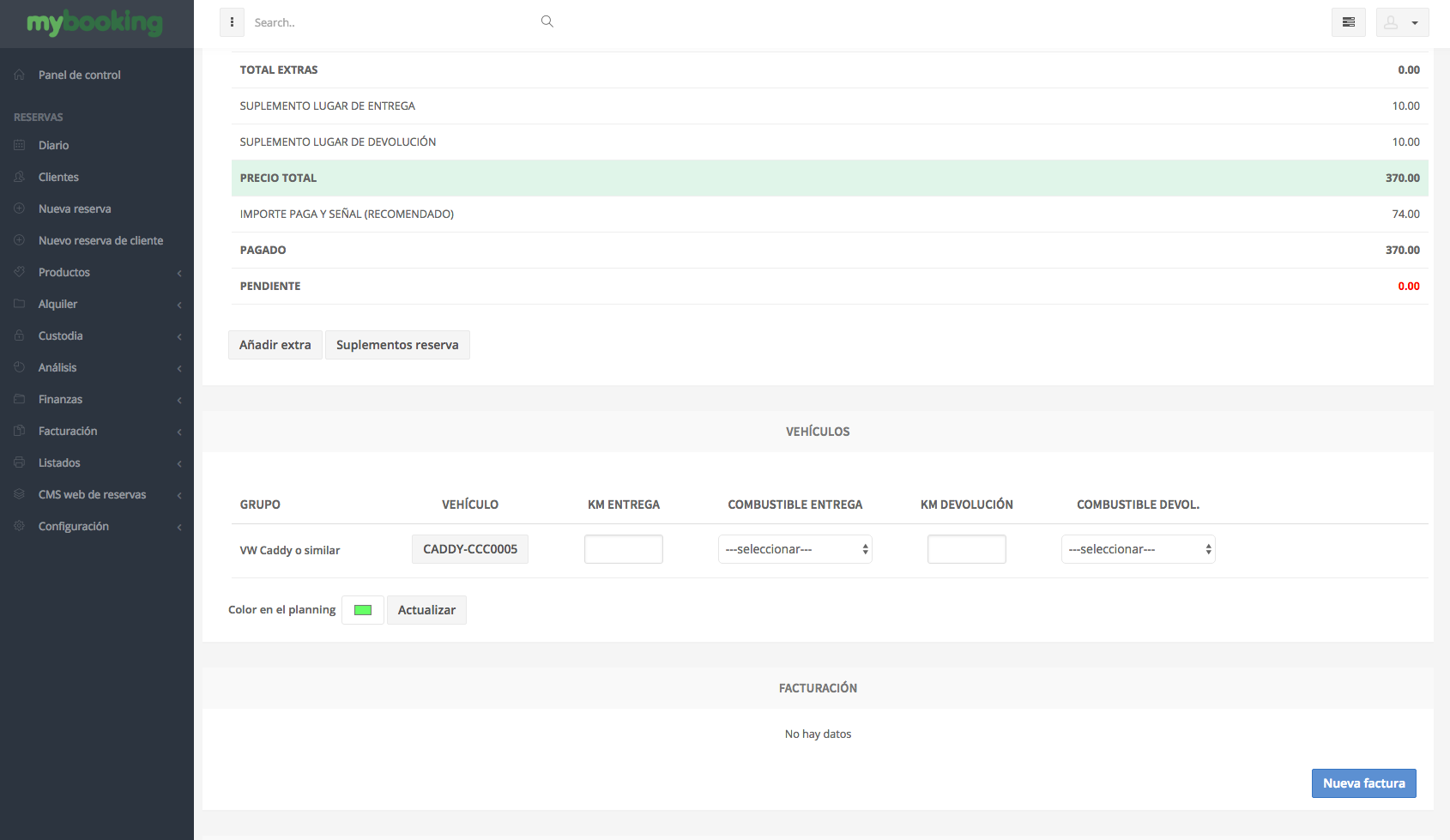
# Registrar devolución
Cuando el cliente devuelve el vehículo se utilizará el botón Devolver de la cabecera para registrar la devolución. La reserva ha de estar en curso, es decir, se ha de haber entregado.
A continuación pueden registrarse los siguientes datos sobre la devolución:
- Km de devolución
- Combustible de devolución
# Facturar
Si deseamos facturar la reserva, accederemos al bloque de Facturas y pulsaremos sobre Nueva Factura.
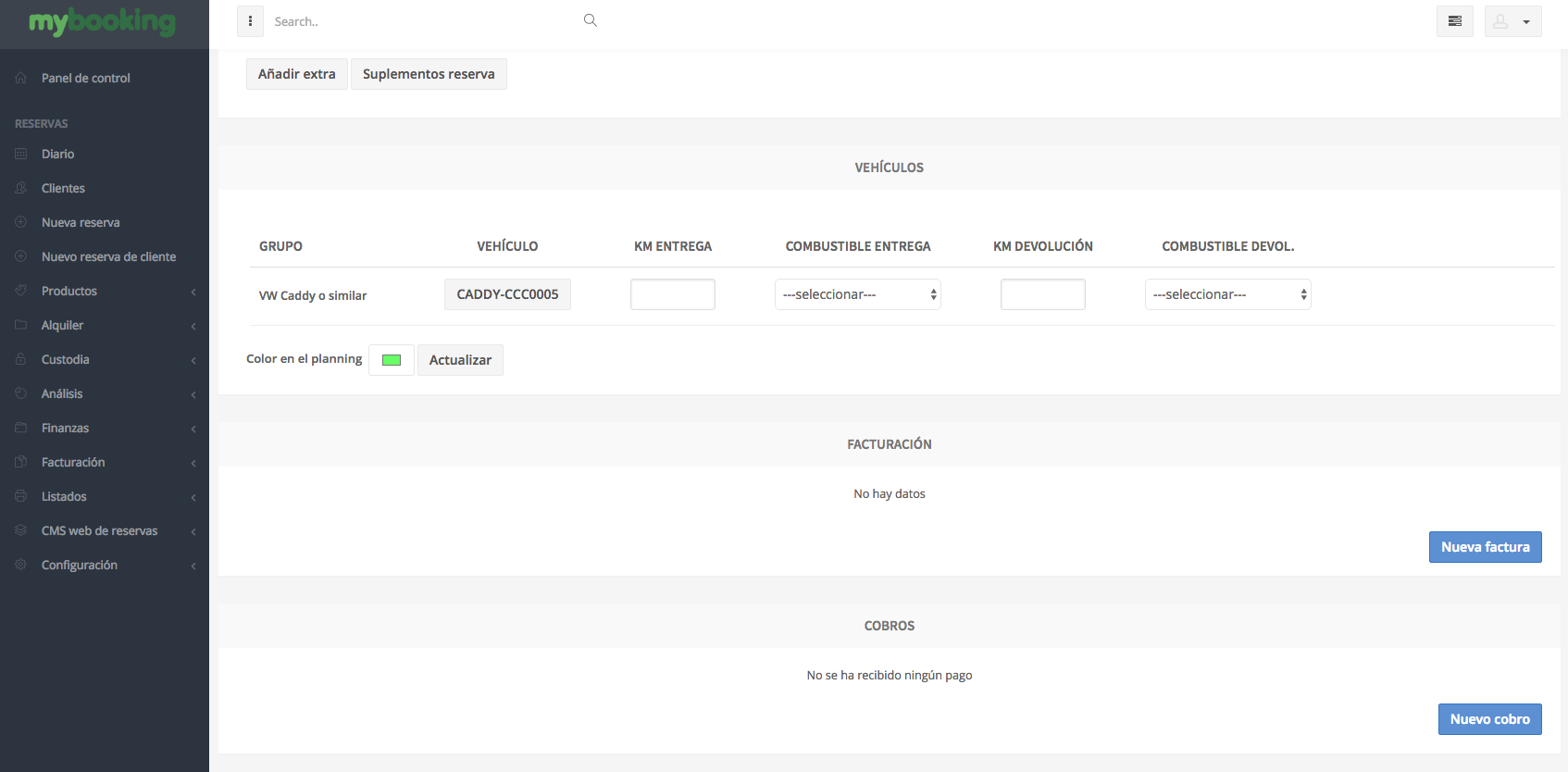
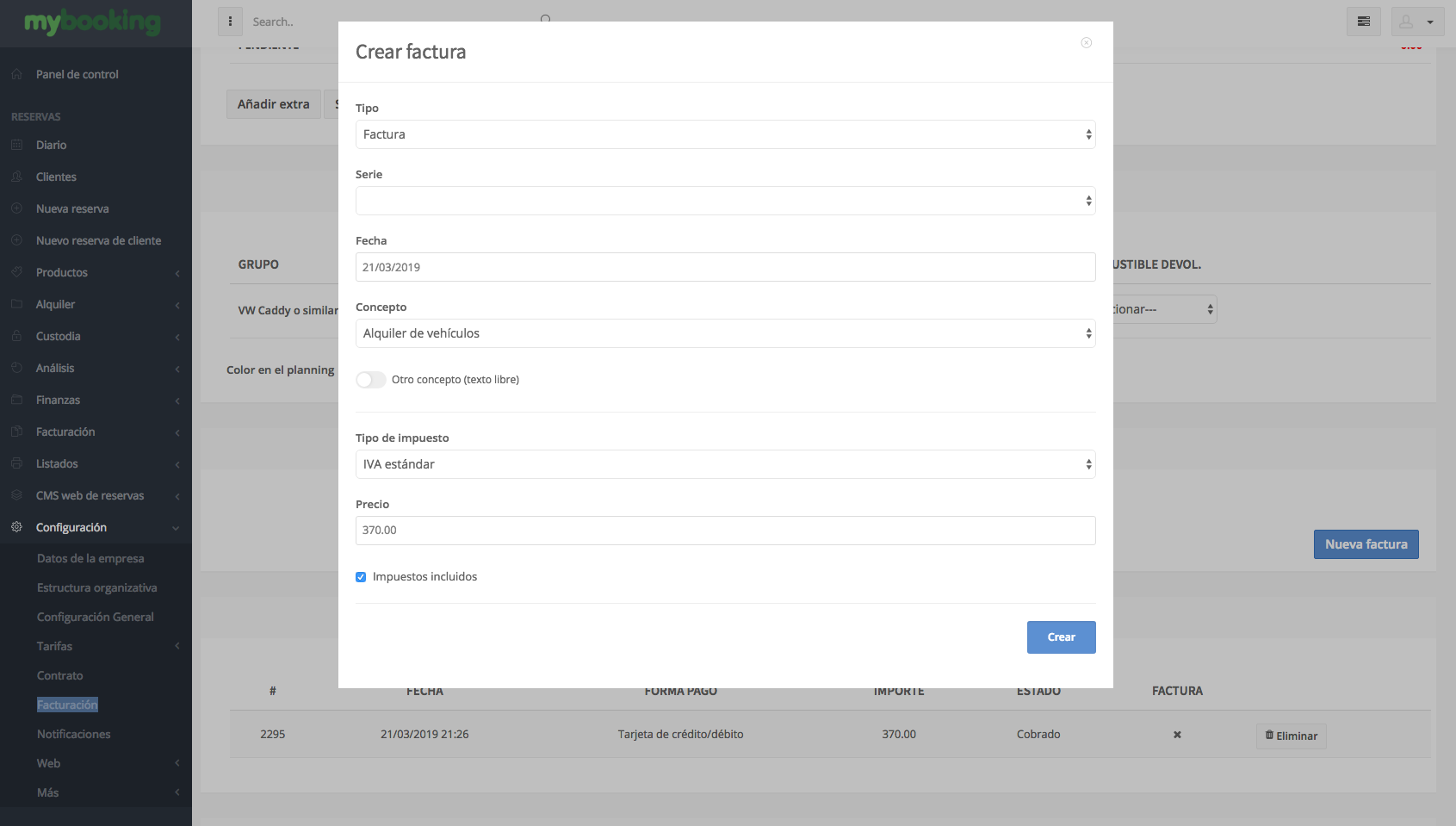
El sistema está preparado para realizar una factura por el importe total de la reserva. Seleccionaremos la serie de la factura, en el caso de que hayan múltiples series, el concepto, alquiler de vehículos para una factura por el alquiler y pulsaremos el botón Crear.
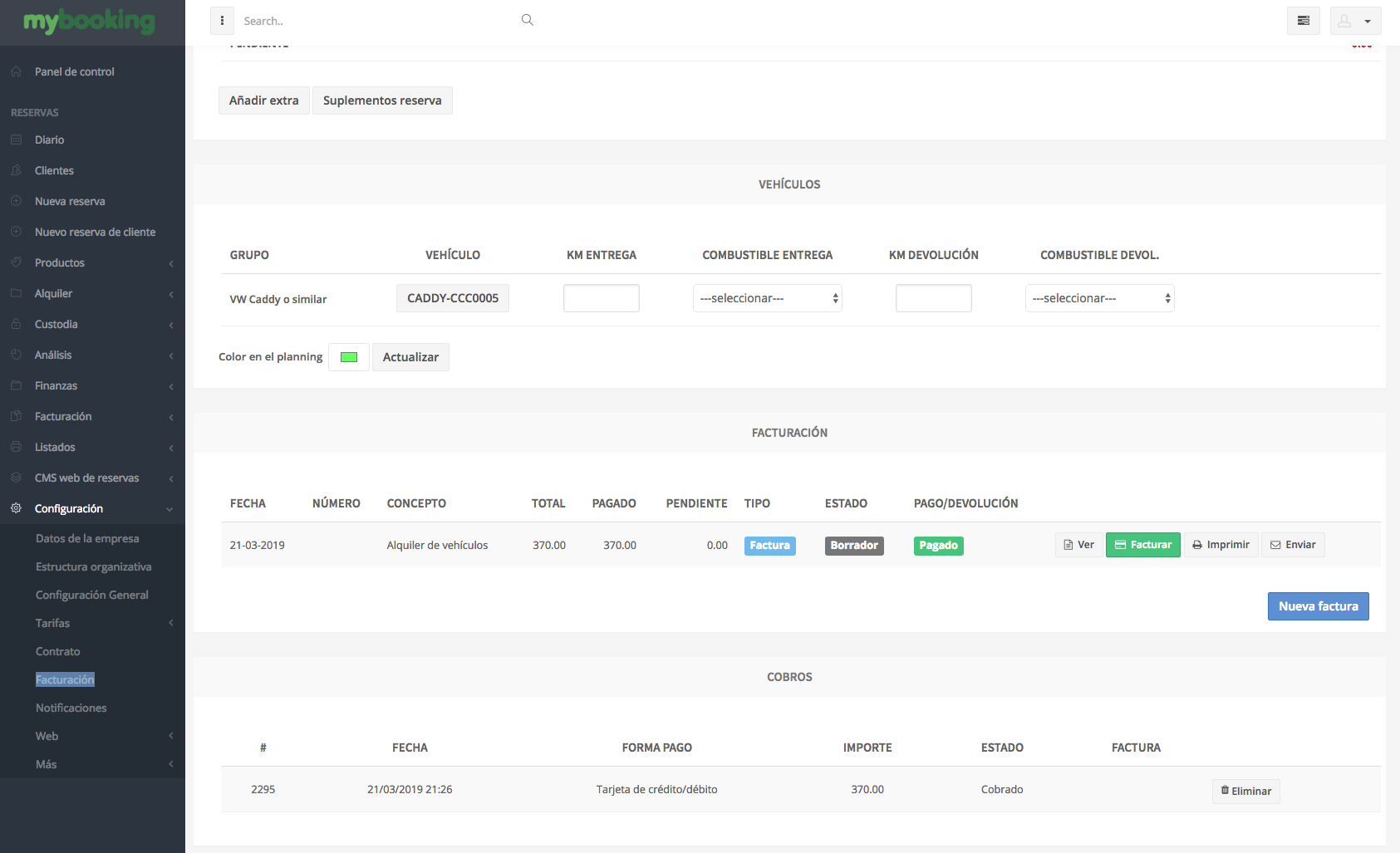
Si la reserva tenía un cobro y es una factura de alquiler de vehículos, el sistema asignará el cobro directamente a la factura. A continuación puede Facturar para emitir la factura y asignar el número de factura, Imprimir para realizar la impresión de la factura y Enviar para enviarla al cliente por correo electrónico.